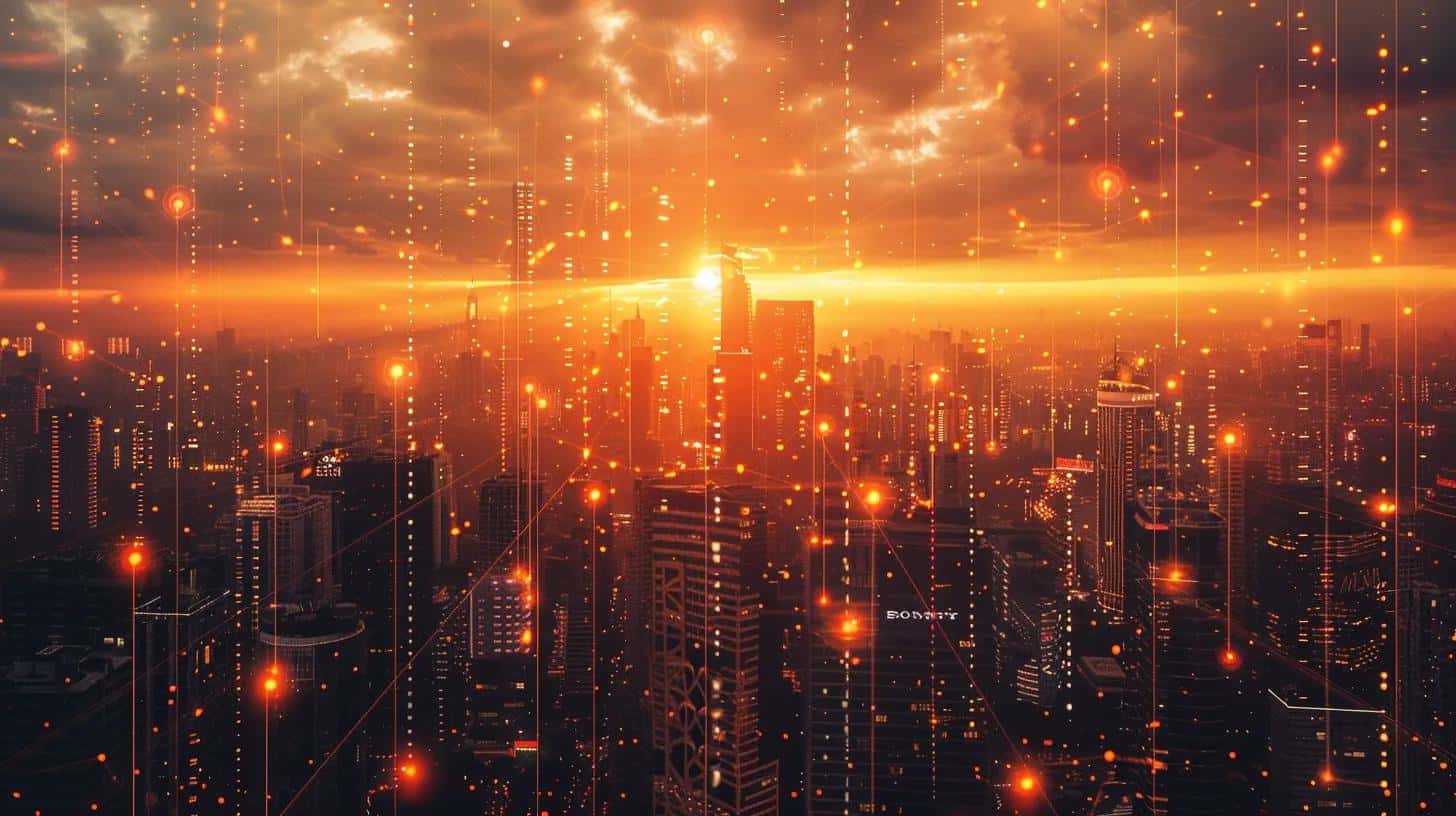
If you’re setting up a Google Business Profile account for your own business:
[Optional] You may want to add a physical store location or address.
Next, type in the area you provide your business at. You can add more than one area.
[Recommended] Ensure that you allow your profile to accept messages.
Once the business details are all set up, you can view your Google Business Profile on your Google page to edit your profile and oversee your profile performance after the verification is approved.
Your Google Business Profile will not be visible until it is successfully verified.
Google will give you two options:
If the business doesn’t have a Google Business Profile account (this will be true for most people), create a new business.
If the business you want to manage already has a Google Business Profile account (this won’t be the case for most people), you can claim it by searching for it and selecting it from the dropdown.
If you have a physical location where your potential customers can go (e.g. store, office, etc), select “Yes”.
[Optional] If you also provide services or products outside of this physical location (e.g. you do deliveries or remote visits), you can add a service area by selecting “None of these”. Click “Yes” in the following pop-up, as seen below, and enter the address.
[Optional] If you don’t have a physical location where your customers can go, but instead you service customers in an area (e.g., wedding photographer, locksmith, painter, etc.), you’ll select “No”.
Finally, you’ll see a success screen next.
Important: For your customers to view your Google Business Profile publicly, Google will need to verify that this business is real by recording a business video.
Note: The video recording should be at least 30 seconds and no more than 5 minutes. The business video recording is preferred to be at approximately 1 to 2 minutes.
After uploading the video on your mobile phone, your Google Business Profile will be reviewed, which will take up to 5 business days. Once it is verified, you will be able to manage all of your settings in the Google Business Profile.
[Optional] You can delete your video at any time. If you cancel a video upload, both you and Google lose access to the video: